【詳解】ワイヤレスイヤホン H40-1
接続変更に多少テクニックが必要でした。そして、欲しいと思って検索はしたものの、中々情報が出てこなかった。 そんな自分の経験談を元に、解説出来ればなと思い立ち、記事を書いてみました。
対象者は、このイヤホンに関する情報を求めている方となります。
もっと知りたいという方は、是非コメントをお願いします!
時間の効率化と取り回しの便を図りたく、一つは欲しかったワイヤレスイヤホン、購入してみました。
映像を見ながら使用するのも良いですし、作業しつつ音声だけを聞きながらという使い方も良いですよね。
ちなみに、過去からワイヤレスヘッドセットは持っていましたが、ただ音声を聞くためでの使用がほとんどでした。
なおかつ、両耳に着けようものなら双方は有線になってしまうのもあり、いっそ専用のイヤホンが欲しくて購入しました。
その為、音声の品質が圧倒的に違いますよね、「聴く専用」なので当然でしょうが(笑)
操作性も良好で、音声の一時停止、送る、戻るも意のままです。
IPX6の防水対応も嬉しいですね。
どれが良い?
選定の際、結構迷いますよね。
お値段もリーズナブルですし、接続簡単。防水対応もしているのでこちらをおススメします。
|
|
使ってみた感想
商品レビュー評価は賛否両論ですが、個人的には凄く良いです。
初めてのワイヤレスイヤホンということで比較対象はありません。
あくまでも通常のヘッドフォンとの比較となります。
思いの外、重低音がありました。これは嬉しいですね。
ただ、耳へのはめ込みが少しでも緩むと重低音が遠のいてしまいます。
重低音を楽しむのであれば、あまり身体を動かさない状態が良いですね。
運動中の使用であれば、しっぽりと音声・音楽を楽しむことになると思います。
Bluetooth接続
PCでもandroid・iPhoneでも、手軽に接続出来ます。良いですね。
私はデスクトップPCに、別途Bluetoothのレシーバーを取り付けています。
各種Bluetooth接続が出来る製品を接続する為です。
※※注意点※※
①その為、PCを起動している時にスマホとペアリングをしようとすると、PCと接続してしまうのが困りものです。PC側で細かい設定等があれば良いのですが、まだ見いだせていません。
②私はiOS製品を持っていない為、接続は未実施です。
③(無意識に)他の機器と接続、特に意外にマンション近隣の機器と接続されていた(笑) この様な状況下では検出されないので、
- 無駄なデバイスとの接続を削除
- 検討中にやたらめったら色んな機器との接続を試みたりしない
※特に③については重要で、必要な機器が全く検出されなくなるため要チェック!
商品紹介(気になる内容物)
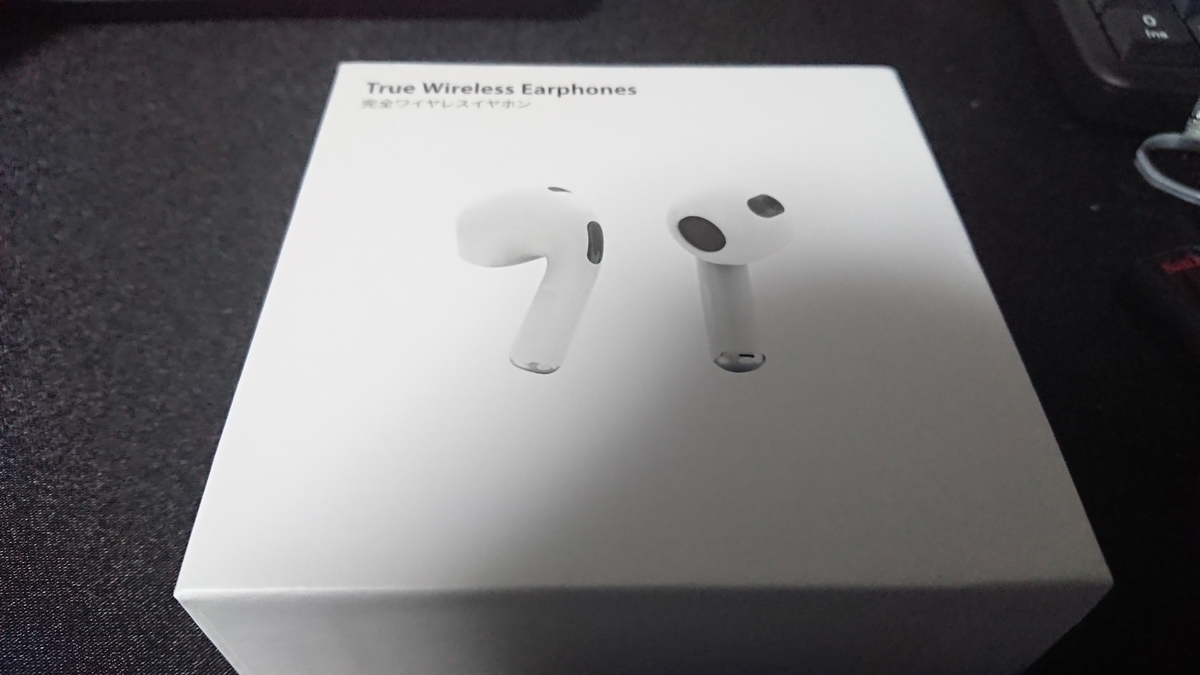




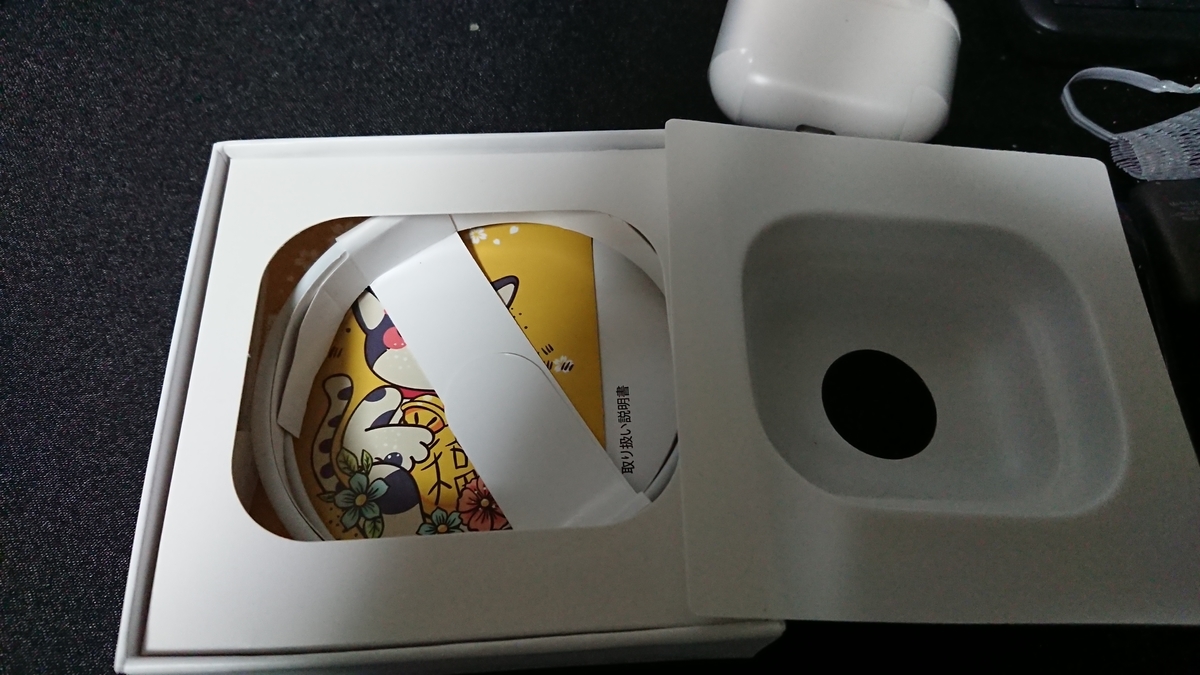
・・・何か見えますねw

ライトニングケーブルが出てきました。
私はAndroid派なので、唯一無二のライトニングケーブルが、私の部屋に誕生となります(笑)出先で別途持ち運ばなければならないです。
type-cのタイプは販売しているのかな??


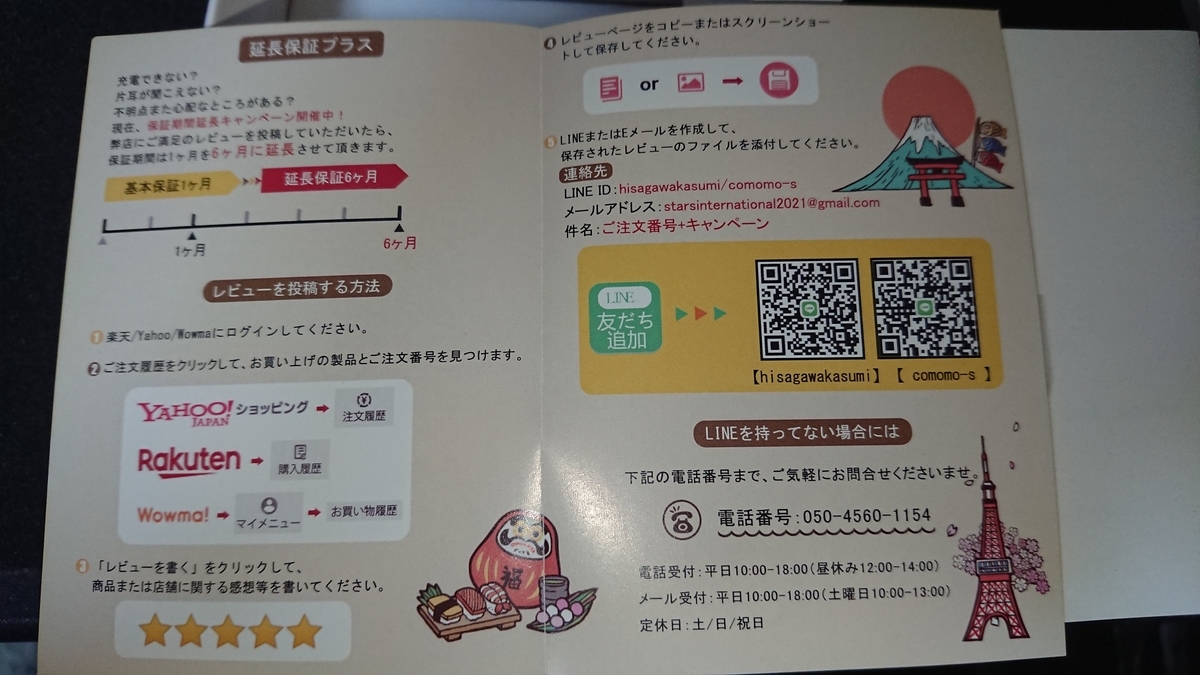
ということで、商品の中身は以上です。
アフターサービスも万全で安心ですね。
取扱説明書
詳細は割愛します。
一般的な接続方法であると読み取れますし、特別難しい事は無いと思います。
接続方法
ここで注意点ですが、ケースから取り出した瞬間に電波が発信されるので、ケースに入れたままではペアリングが為されないので注意です。
逆に言うと、ケースからイヤホンを取り出した瞬間にペアリングが始まるので、初回やその後の接続時に意識しておく必要があります。
ちなみに、PCで動画や音声が流れている時に取り出すと、自動的に切り替わってくれます。
ここでスマホ等他の機器がBluetooth接続を行える状態だと、接続でケンカをしてしまうので厄介なことになる可能性が高いです。ご注意。
【補足】PCでの接続
一応ではありますが、PCでの接続設定画面です。※win10対象

こちらをクリックし追加動作中にケースから取り出す、と言うタイミングなら安定して接続が出来ます。
完了すると・・・
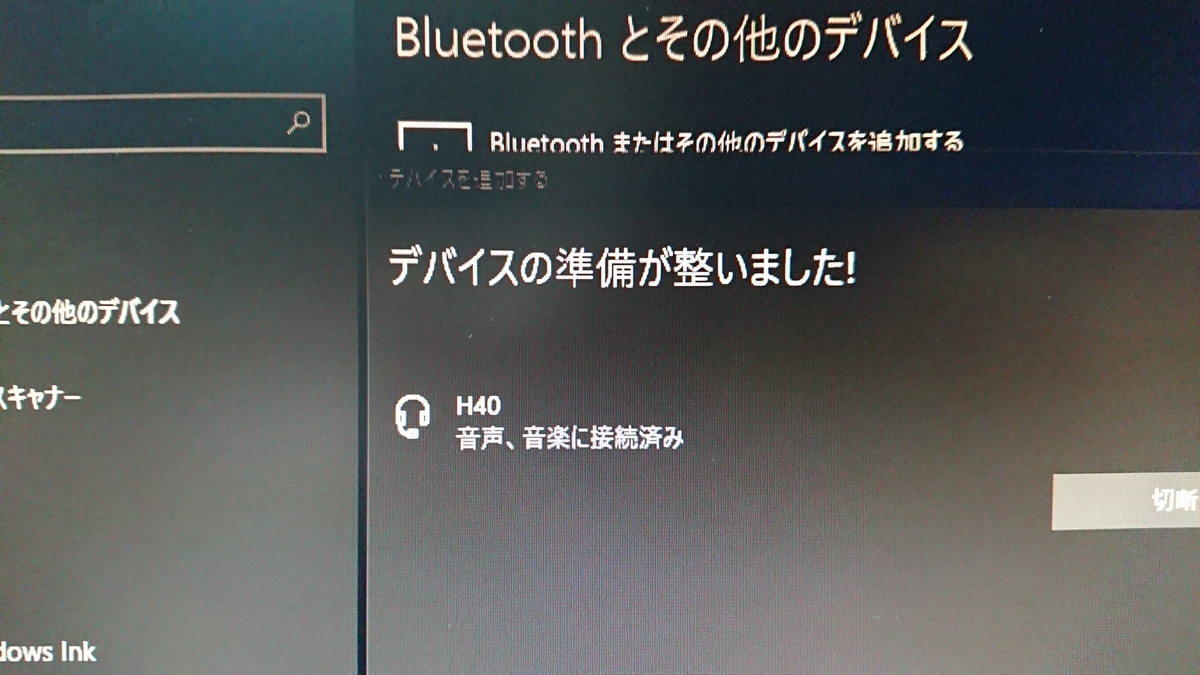
準備が整いました!
今日から明日もそれ以降も、あなたもワイヤレスライフ!ガンガン使って行きましょう!
追記:接続変更のテクニック
接続に不調が見られることがありました。
それについてはこちらの記事をご参照ください。
以上、最後までご覧いただきありがとうございました。
![[商品価格に関しましては、リンクが作成された時点と現時点で情報が変更されている場合がございます。] [商品価格に関しましては、リンクが作成された時点と現時点で情報が変更されている場合がございます。]](https://hbb.afl.rakuten.co.jp/hgb/22c04c74.9a0fb5b6.22c04c75.5c8a2e80/?me_id=1389463&item_id=10000327&pc=https%3A%2F%2Fthumbnail.image.rakuten.co.jp%2F%400_mall%2Fup-tokyo%2Fcabinet%2F08268409%2F08594768%2F08595643%2F0119.jpg%3F_ex%3D128x128&s=128x128&t=picttext)